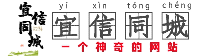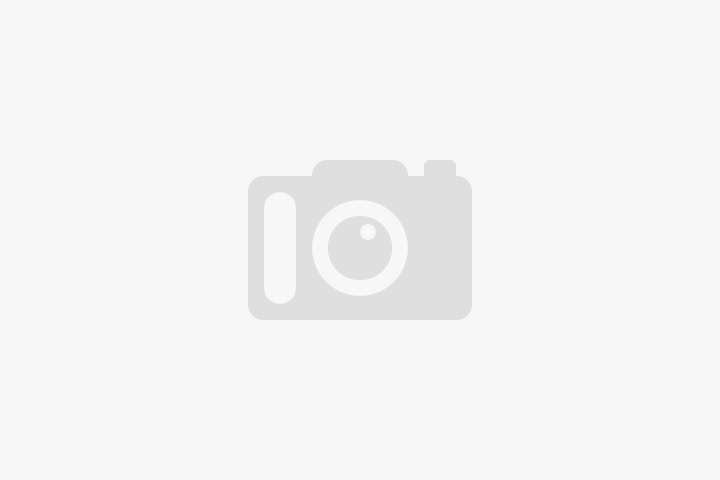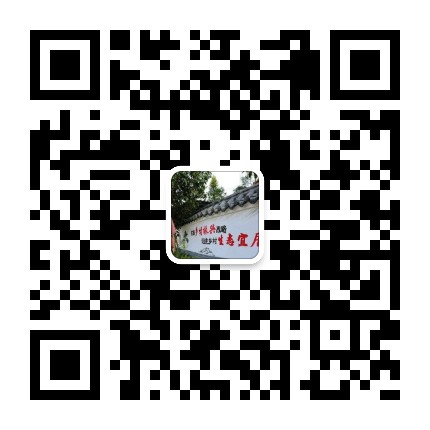微信扫一扫

基础 | 一看就会,iVMS-4200客户端使用手册来啦~
上篇文章,我们给大家介绍了4200客户端的几个宝藏功能,那么对于第一次接触客户端的人来说,客户端到底该怎么用呢?
本篇文章,康康为大家带来iVMS-4200客户端使用方法~
首先我们从软件下载开始说吧
登录海康威视官网:www.hikvision.com,进入服务支持 -下载-工具软件-客户端软件界面,当你进入到客户端软件下载界面,你会看到:
NO.1

iVMS-4200客户端
是我们最常用的全能型客户端软件,兼容视频设备和非视频设备,我们通常提到的4200客户端就是这个客户端,本篇文章康康也主要给大家讲解这个客户端的使用方法。
NO.2

iVMS-4200 AC 客户端
AC客户端非视频专用的客户,如果您只有非视频设备,那么直接下载AC客户端就可以啦~
NO.3

iVMS-4800测温客户端
测温设备专用的客户端,如果您购买的只有测温设备,那么下载4800客户端配置更方便~
本篇文章
康康要给大家主讲的是第一个软件
iVMS-4200客户端的使用方法
iVMS-4200客户端使用方法
如果您买的是视频类设备(比如摄像机、录像机类设备),那么您可能需要经历的操作就是搜索到设备-设备激活-画面预览-录像回放-设备配置等等。
设备管理

进入“设备管理”界面后,我们到哪里去搜索设备呢?
仔细看,点击这个“搜索”图标后,在设备管理界面的下方会出现“在线设备”哦,可以显示在同一个局域网内的所有的海康设备哦~

搜索到设备之后,状态显示“未激活”的设备,需要先进行激活哦(注意激活密码中不能含有admin)

下一步就是进行设备添加,可以批量添加也可以单个添加,需要添加哪个设备,勾选后点击添加即可。


名称:您自己自定义就可以了哦,便于区分设备
IP地址:搜索到设备之后会自动填充,搜索不到设备手动添加的时候就需要手动输入
(注:设备IP需要和电脑IP在同一个网段才可以添加成功,若不在同一个网段,在添加前请先点击“编辑”按钮修改设备IP和电脑同网段。
端口:默认是8000
用户名:admin
密码:设备激活时设置的密码

状态显示“在线”就表示添加成功~

主预览
设备添加成功后,进入“主预览”界面。可以进行画面预览。

双击左边分组就可以预览了哦,另外这个界面也可以进行云台控制:

自定义视图
如果想要按照自己的需求来调整预览顺序以及画面分割数,可以进行“自定义视图”配置。



自定义视图
远程回放
进入远程回放界面,可以自由选择时间进行回放或者录像下载。
向下滑动查看
设备参数配置
进入设备管理界面,我们可以对在线的设备进行参数配置~

进度条记得往后拉一下哦,设备在线的情况下,看到“小齿轮“按钮,选择高级配置,点进去即进入了设备的配置界面,进入之后可对设备的进行功能配置及参数配置。


安防知识科普小课堂
技术问题排查专题视频
你想看的这里都有!
长按识别下方二维码
关注我们的视频号
更多精彩不容错过~

分享、在看与点赞,康康需要你的支持~

分享

点赞

在看
-
上一条:尹力赵龙赴漳州看望中国女排集训队
0条评论
推荐
投稿
我要投稿新帖
我要发帖-
设备管理器中有未知设备#技术分享#
2024/05/07 13:53:57 jihepc
jihepc -
iQOO 12 第三代骁龙 8 自研电竞芯片Q1 大底主摄潜望式长焦5G手机#个人随记#
2024/05/05 08:54:03 jihepc
jihepc -
vivo X100 Pro正品蔡司影像50w无线闪充天玑9300拍照手机#帮帮分享#
2024/05/01 19:07:54 君和后勤
君和后勤 -
维修专用#个人随记#
2024/04/30 18:26:14 jihepc
jihepc -
SSL 证书生成 - 在线工具 (toolhelper.cn)#技术分享#
2024/04/27 18:33:38 jihepc
jihepc
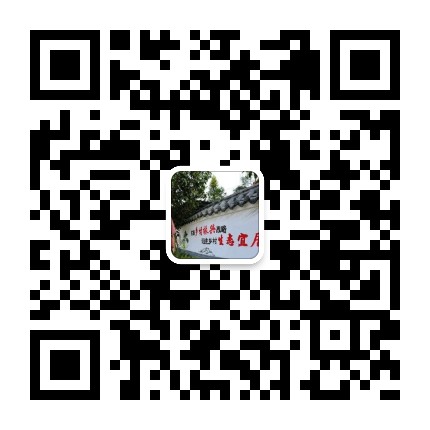 微信公众号
微信公众号