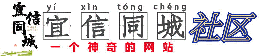-
#技术分享#windows上安装macos系统(超详细,可直接使用)
顶 顶 热2023/08/01 12:26:07 发布6817 浏览1 回复1 点赞

帖子:496
精华:2
注册:2020/02/12 22:18:00
IP属地:未知
大家好,我是江潮,昨天不是讲了乔布斯和macos之间的一些趣事,那今天来点实际的,我们亲自安装一下macos系统体验一下这款传奇的系统.
趣事传送门:现实版龙王赘婿?乔布斯和Mac OS的前世今生
软件地址:链接:https://pan.baidu.com/s/1TMI4w4Fi0NkpnJHcH_2oEw
提取码:ffum
网盘限速的话可以使用比特彗星下载。可以达到满速哦
磁力链接:
magnet:?xt=urn:btih:Q5WCH2T3M32BVSMVH3QY34IPTL6Y5RH4&dn=windows%E4%B8%8A%E5%AE%89%E8%A3%85macos%E7%B3%BB%E7%BB%9F%28%E8%B6%85%E8%AF%A6%E7%BB%86%2C%E5%8F%AF%E7%9B%B4%E6%8E%A5%E4%BD%BF%E7%94%A8%29&xl=8206257858
总的来说,这个过程中一共分为三大步,先是破解VMmare虚拟机,之后在VMware上安装MAC os系统.最后是配置mac os系统方便使用.下面就让我们一个一个的来实操吧!
破解虚拟机
关闭虚拟机服务
我们的第一步就是要关闭我们的虚拟机服务,因为我们的VMware虚拟机默认是不支持安装苹果的mac系统的.所以我们要先破解一下我们的虚拟机系统.
在我的这篇文章里有如何安装虚拟机:kali安装教程
下面我们先按SHIFT+CTRL+ESC打开任务管理器,之后找到关于vm的程序全部关闭.
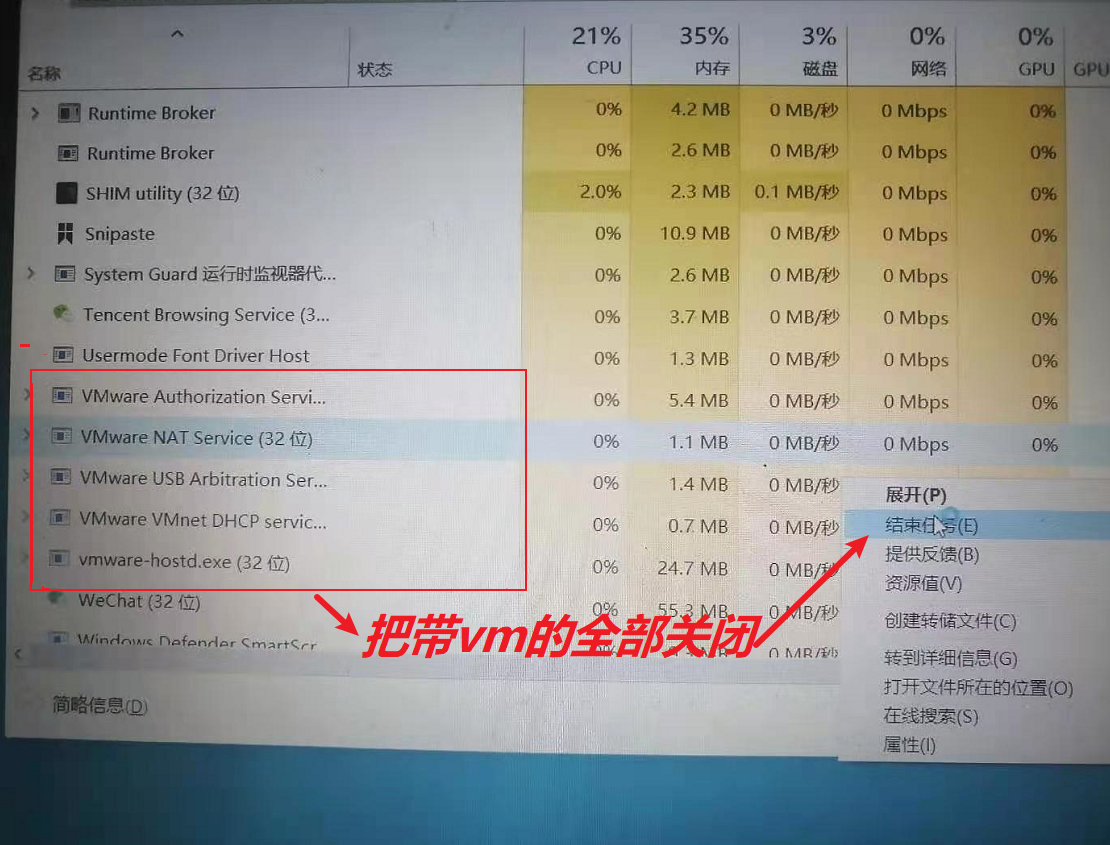
2. 把破解包中的unlocker解压,并放到VMware的安装目录下.
先把我链接中的这个unlocker压缩包下载,并解压到桌面当然直接vmware的安装目录下更好.
这个vmwaer的安装目录前面已经让你记住了,如果没记住,点击VMware图标选择打开文件所在位置.就可以找到安装目录了.
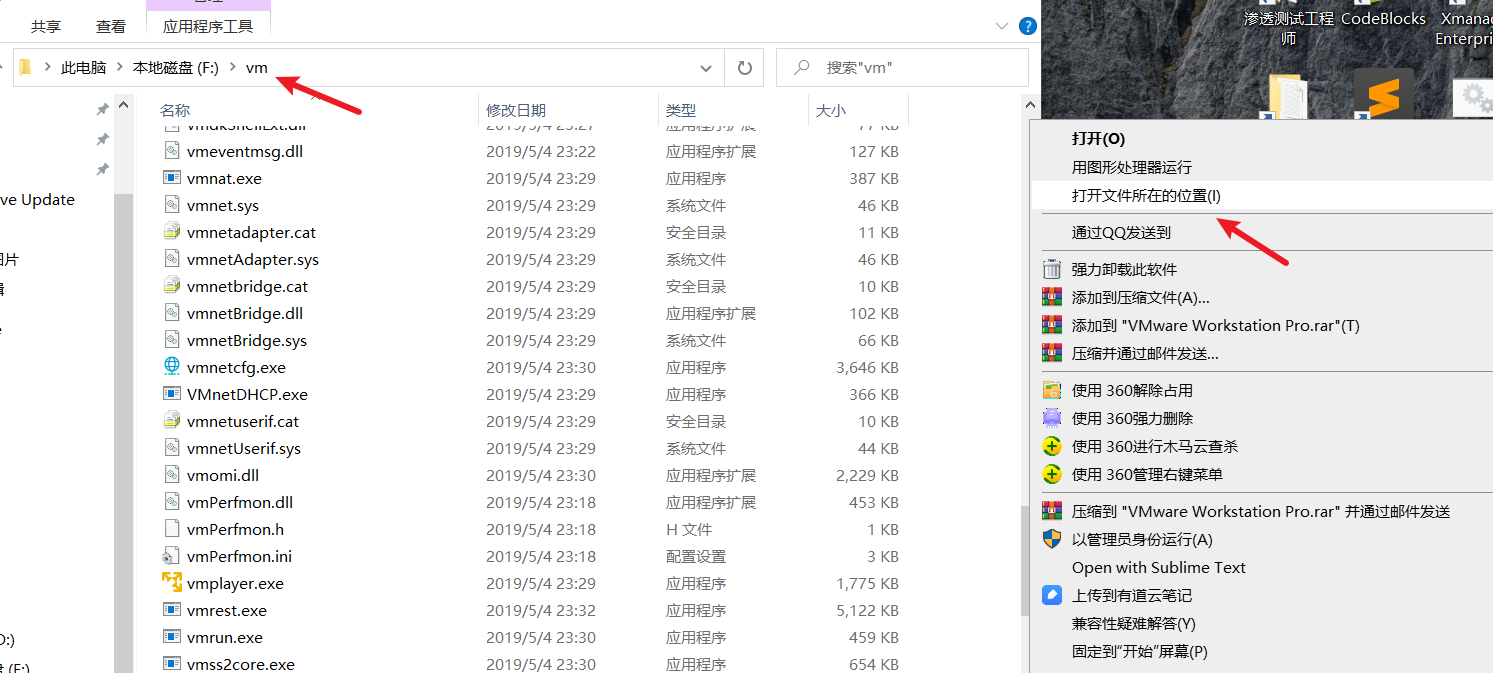
找到目录之后,我们将解压后的uncloker文件夹,移动到vm的目录下.
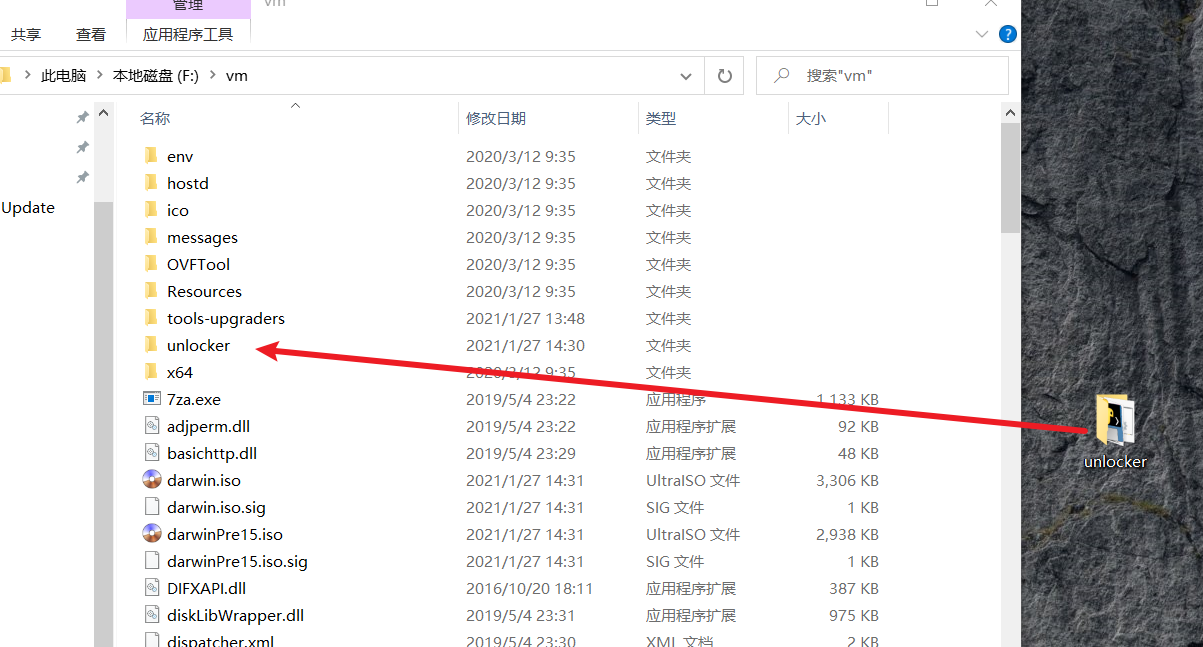
3. 破解虚拟机.
下面我们直接进入uncloker文件夹中,找到破解文件,单击右键以管理员身份运行,注意:一定要用管理员身份运行!否则权限不够,一切重来.
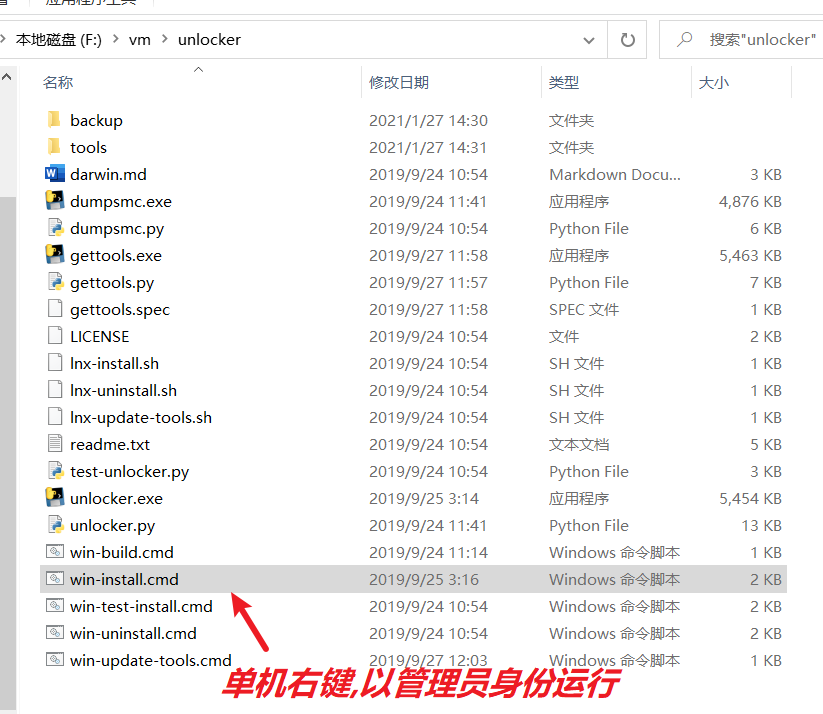
大致运行结果如下,如果慢的话就等一会.如果成功会自动退出.并且在后面的添加虚拟机类型的时候会出现mac os的版本.
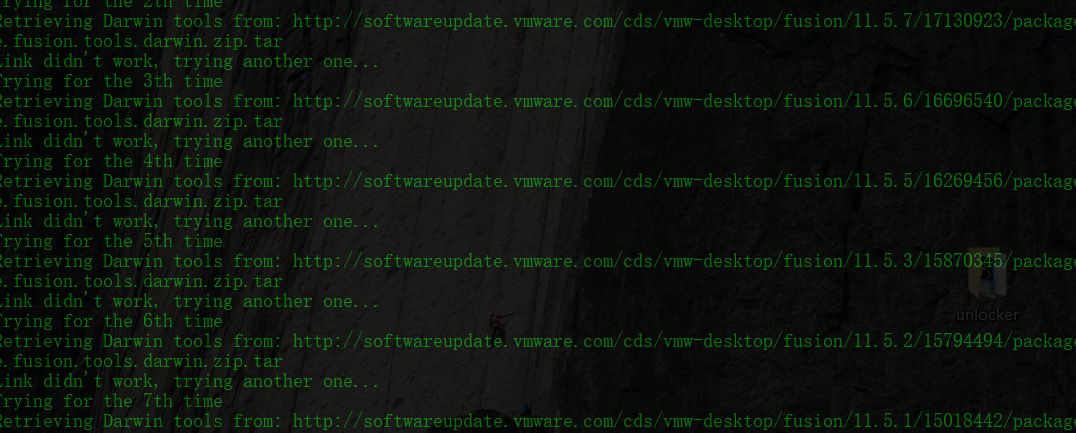
注意
其实并不算是破解,只是为了让 win10 环境下的 VM15 支持 mac 系统的安装,成功后,在选择客户机操作系统时会有 Mac OS 的选项,这个运行会自己关闭,不需要手动。
如果失败或中途报错的话可能是这个补丁不兼容问题,重新找一个,若没有自动关闭,等一会儿看是否还有执行,若没有了,则打开虚拟机先创建,看是否能添加macOS的版本,若有说明执行成功了,若没有则没有执行成功,重新下载一个执行。还是放在VM的安装目录下。
安装MAC OS系统
如果前面的步骤没用任何问题的话,我们就进入到安装macos系统的环节了,和安装其他的Linux虚拟机一样,其实安装macos系统并没用太大区别.
创建一个新的虚拟机
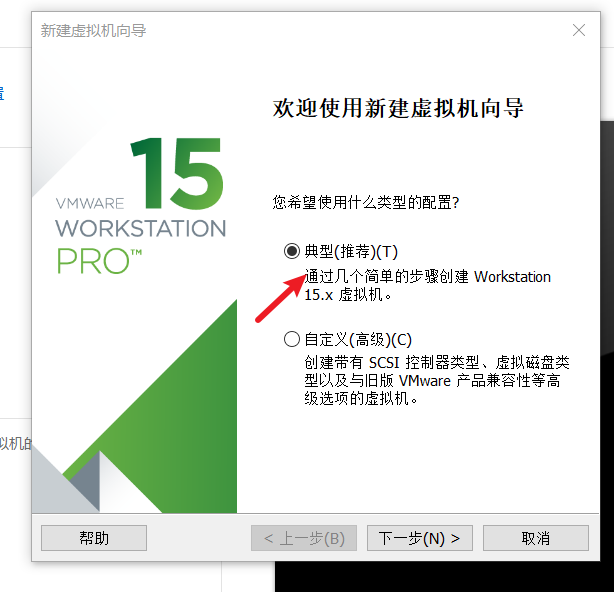
安装macos的镜像文件.
这个macos的镜像文件在我提供的链接里也有.下载之后放在自己能找到的地方就行.
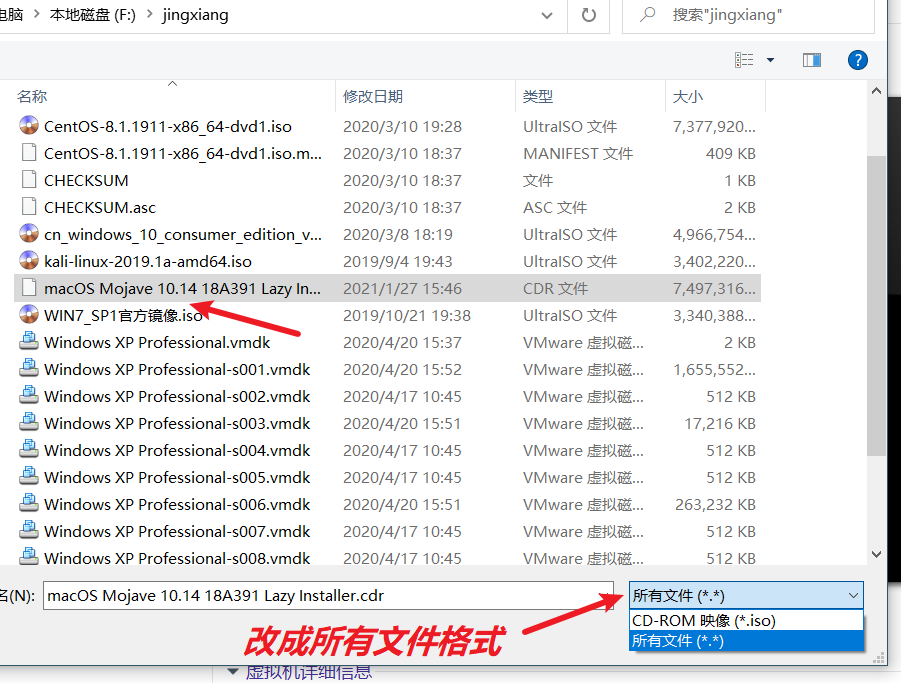
但是VMware只能装iso和cdr格式的,会有警告,请忽略,应为不自带mac格式的安装模式.
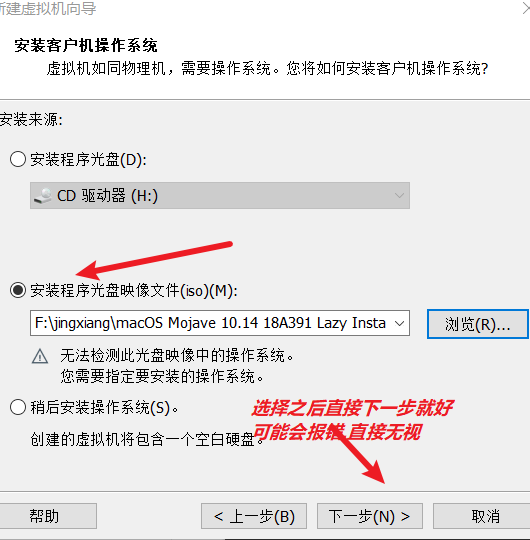
3. 选择正确的macos版本,进行安装
如果你成功的破解了VMware,那你进行到这一步是会弹出带有苹果选项的虚拟机安装版本.我们这里的版本是macos10.14的版本,所有选择10.14的版本.
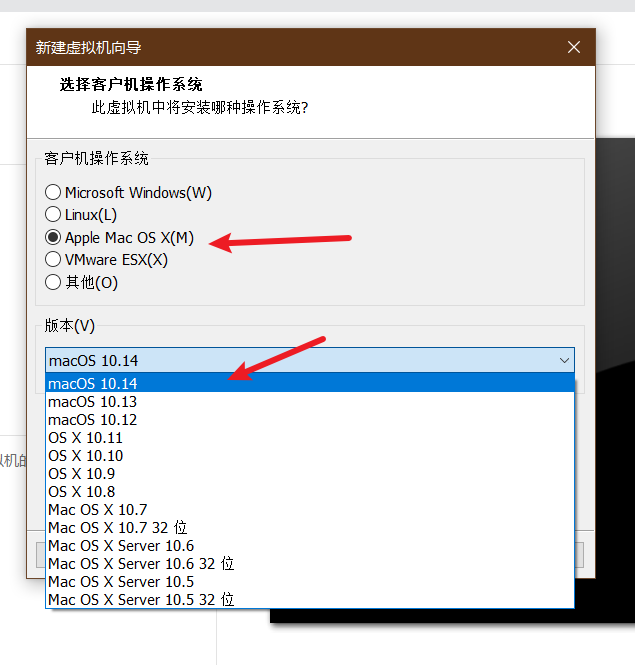
4. 根据自己的电脑性能,自定义你的虚拟苹果系统
注意这里的安装位置,要选择大一点的空间,同时记住这个位置.
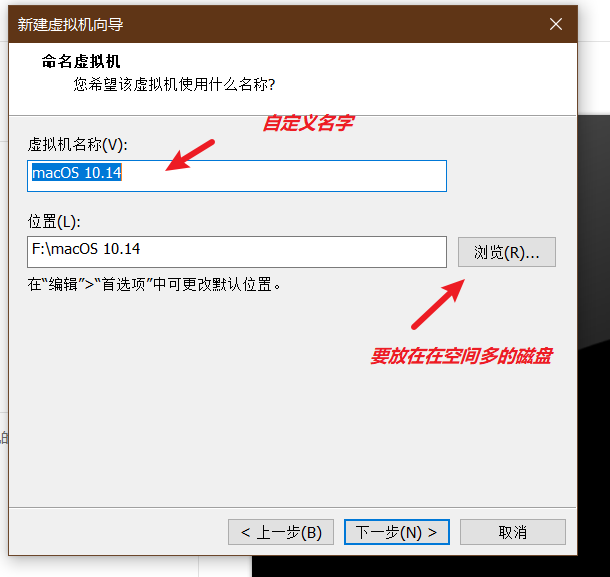
一定要选择拆分成多个文件,要不你的磁盘空间一下子就没了.
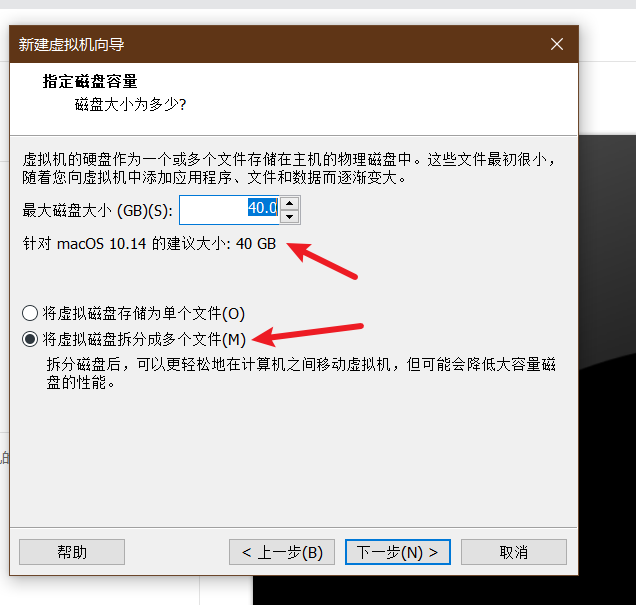
这就是我们这台虚拟机的配置了,如果有需要可以选择自定义硬件自己调整

5. 更改配置文件,防止版本问题.
注意!!!完成之后一定不能先启动,否则就又白弄了,我们需要更改一下配置信息,以确保系统的正确运行.
我们先在我们安装的位置上找到这个文件.
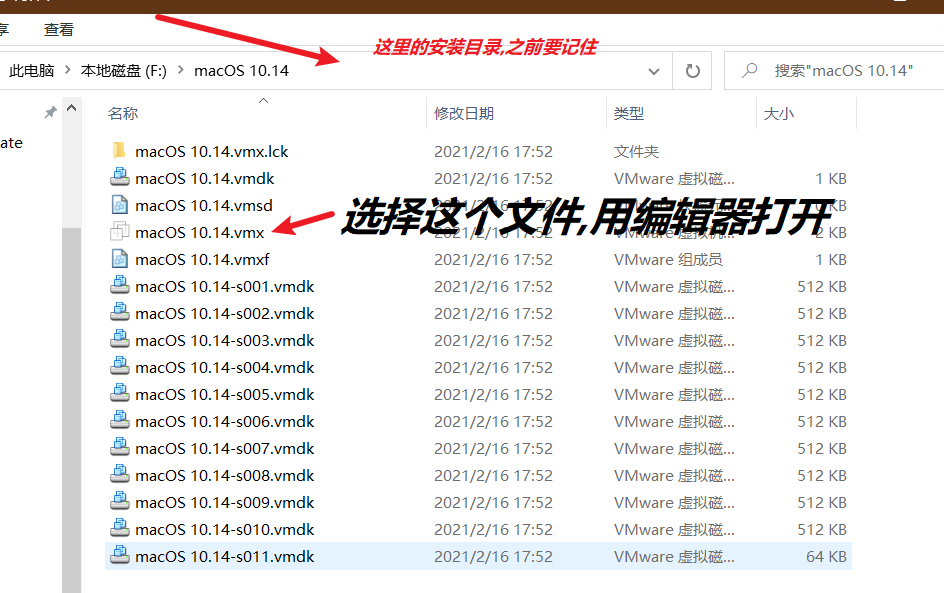
用编辑器打开文件之后,我们在
smc.present=”TRUE”后面添加smc.version=”0”
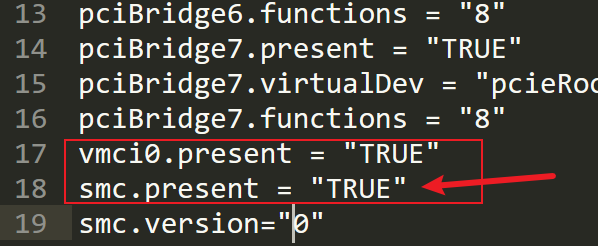
开期虚拟机,进行maoos系统安装.
在配置完成后,我们就可以欢快的开机了!
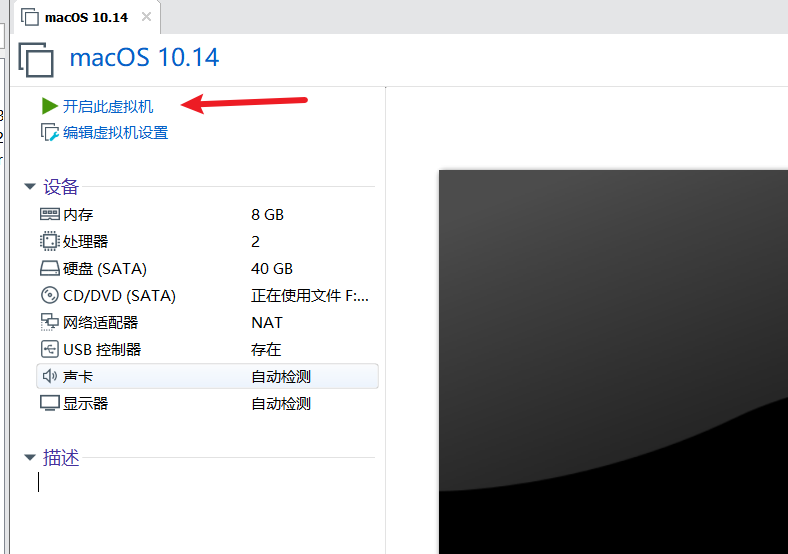
会黑屏一段时间进行安装.耐心等待
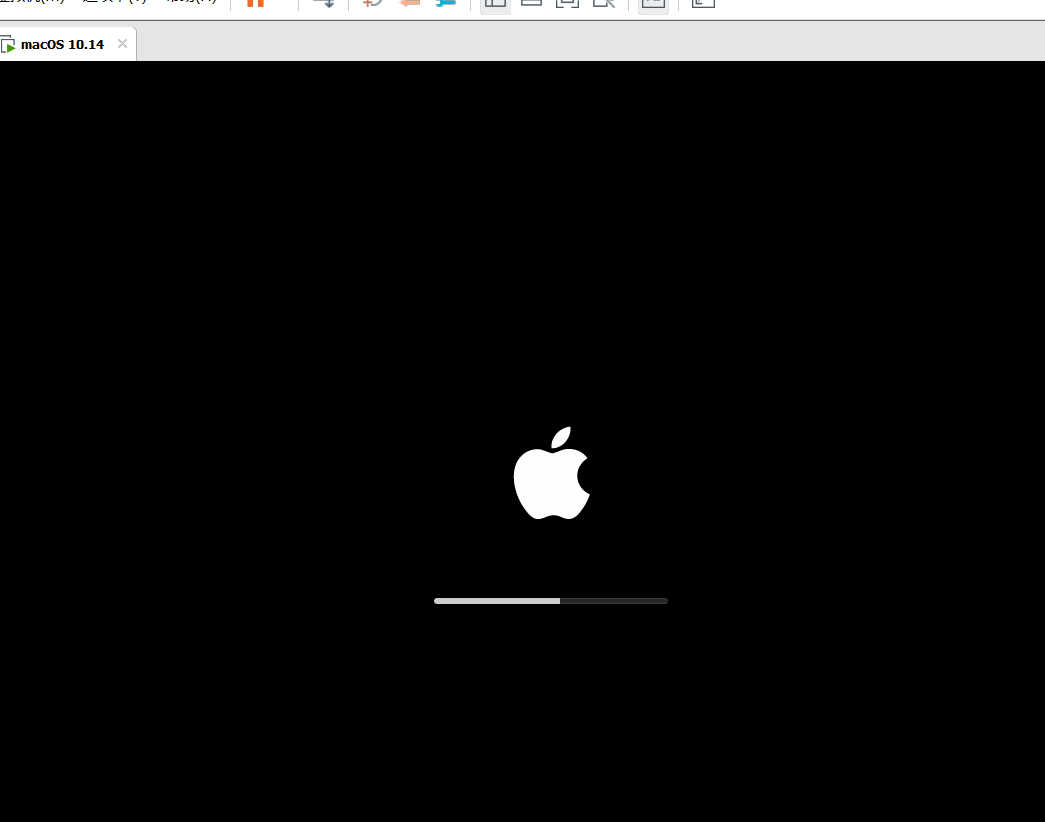
8. 进行maoos的个性化安装.

选择完语言之后,就一直同意就好了,这是苹果的一些协议.
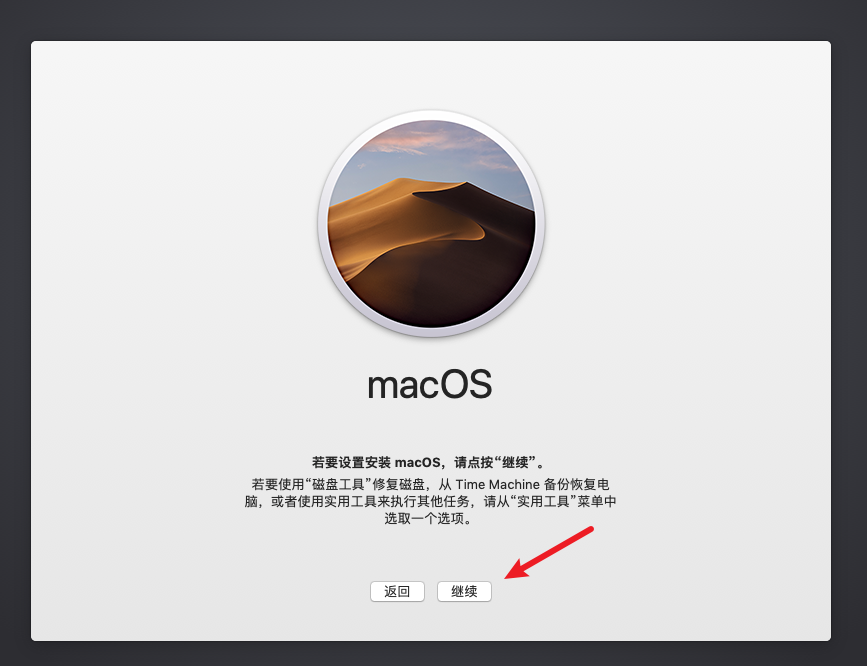
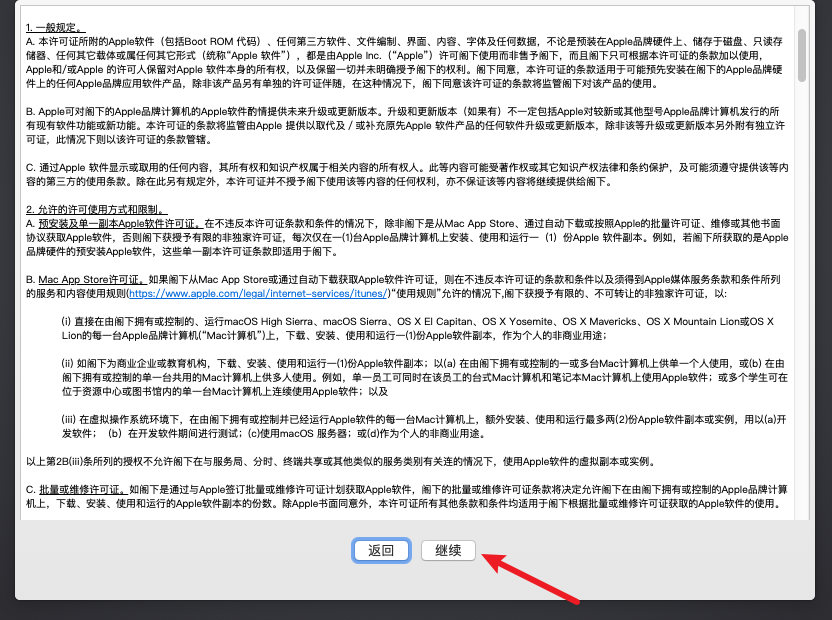
9. 进行磁盘分区,来安装macos 系统.
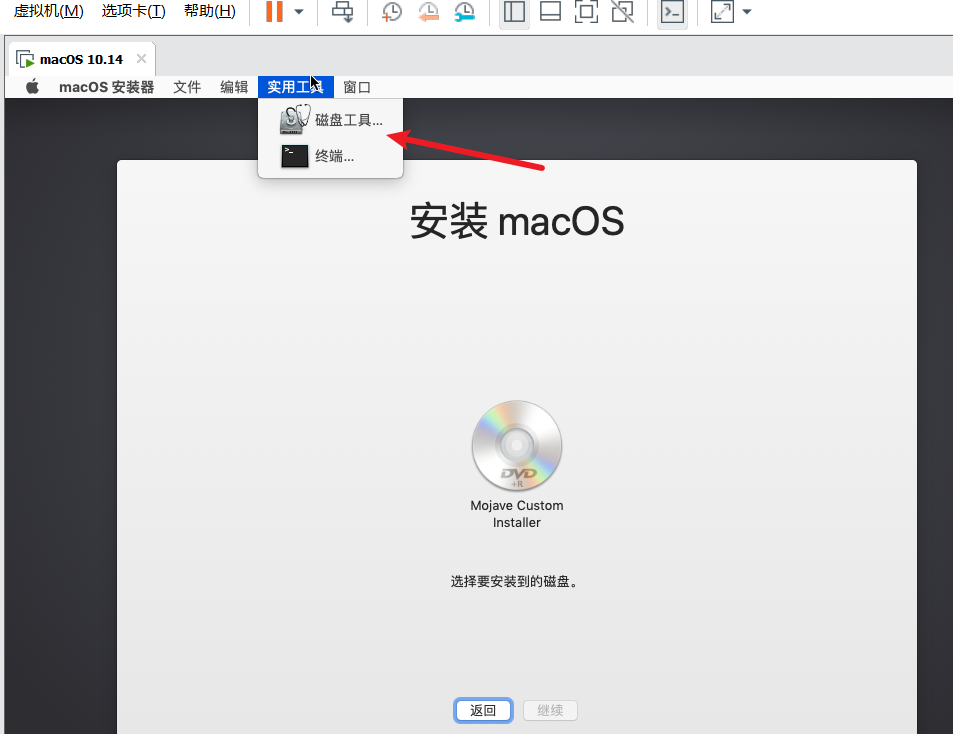
选择自己之前给的虚拟机大小差不多的虚拟磁盘,对磁盘进行格式化,使其可以安装苹果系统.
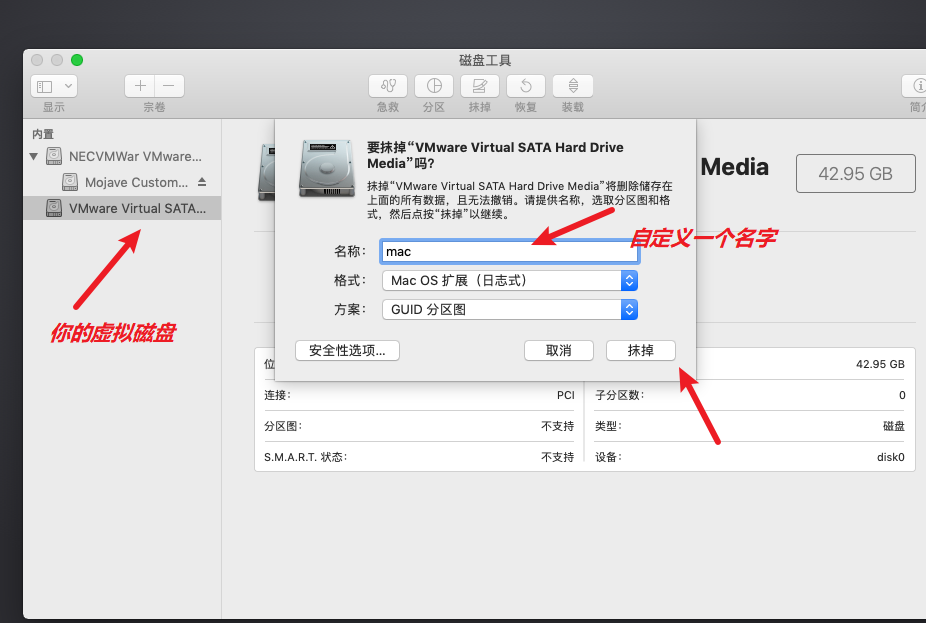
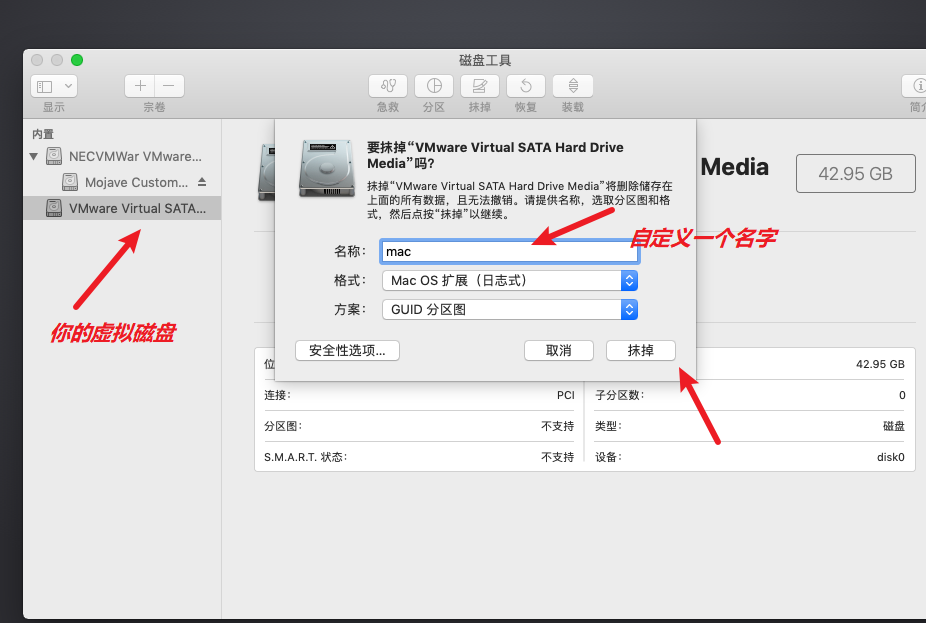
成功后点击完成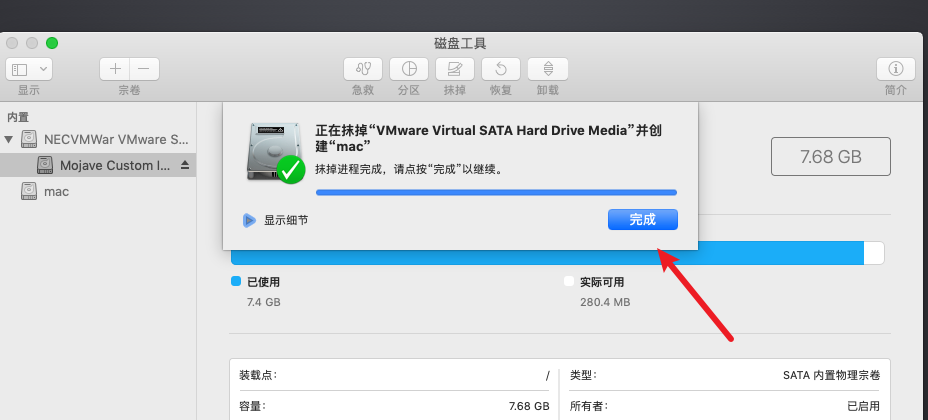
完成我们点击这个小红点,退出磁盘管理系统.
在mac中这红,绿,黄三个小点,代表Windows中的关闭,最小化和最大化

进行系统安装.
可以看到这里出现了,一个全新的分区,一个我们自己创造的分区.我们就把系统安装在这个分区上.
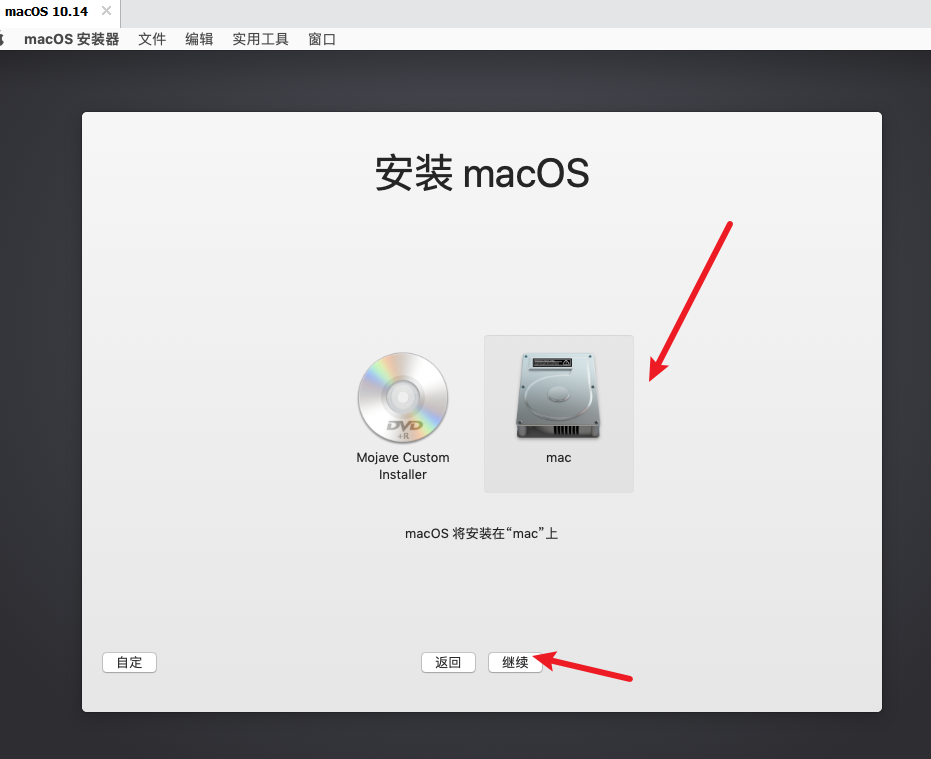
选择好之后,就开始我们漫长的等待吧,这个时间根据你的电脑性能确定.
注意:安装成功之后会自动重启!!

配置MAC OS系统
配置地区和时间.
注意:可能会有语音助手直接跳出来说话,别被吓到!
咱们中国在最后,直接拉到底就行了.-_-
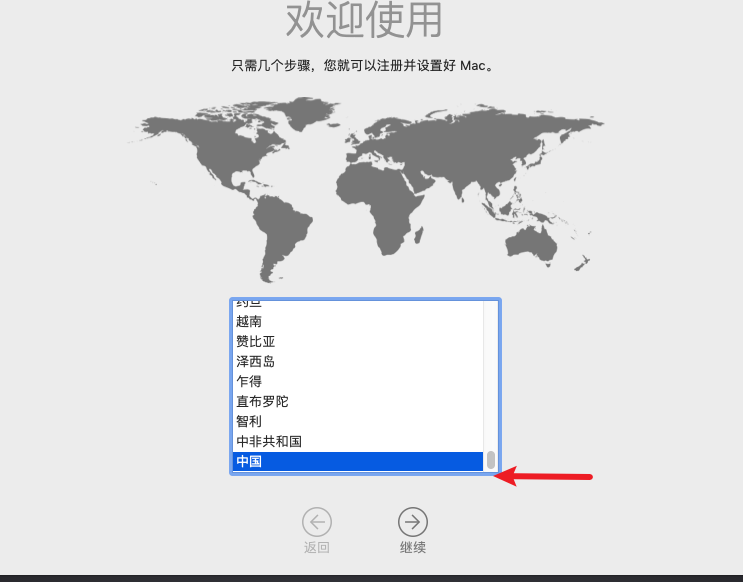
之后的键盘布局,看个人喜好了.

2. 网络方面,我们先选不连接,因为会有自动更新之类的,可能发生版本冲突等等问题,挺烦的.要联网之后自己配置就好了.
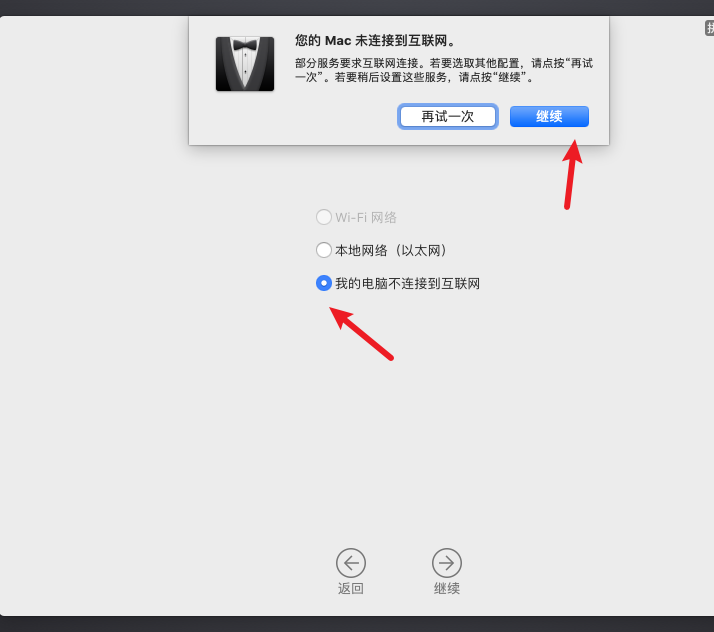
之后的隐私啥的默认就好.
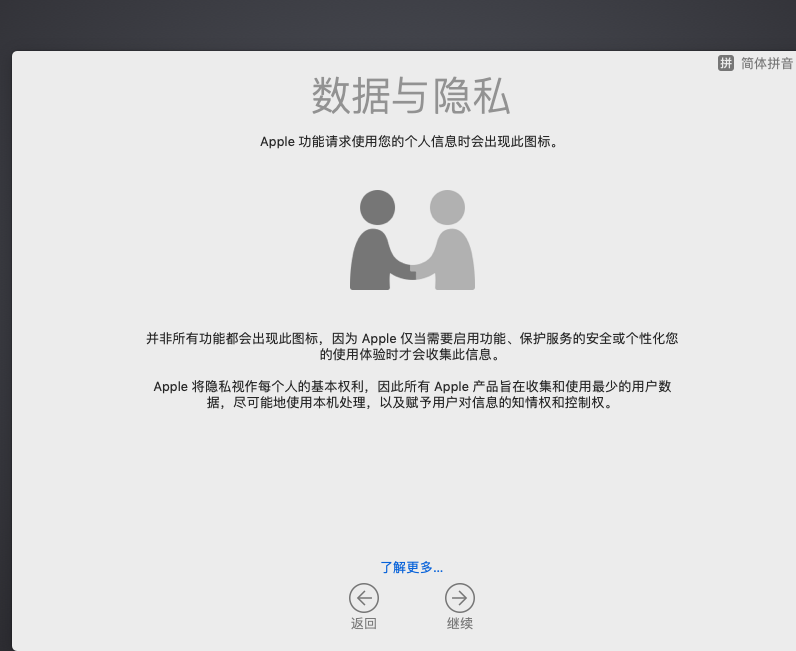
3. 现在不需要传输信息.及后面的条款同意,安装这么多年软件啥时候不同意过.
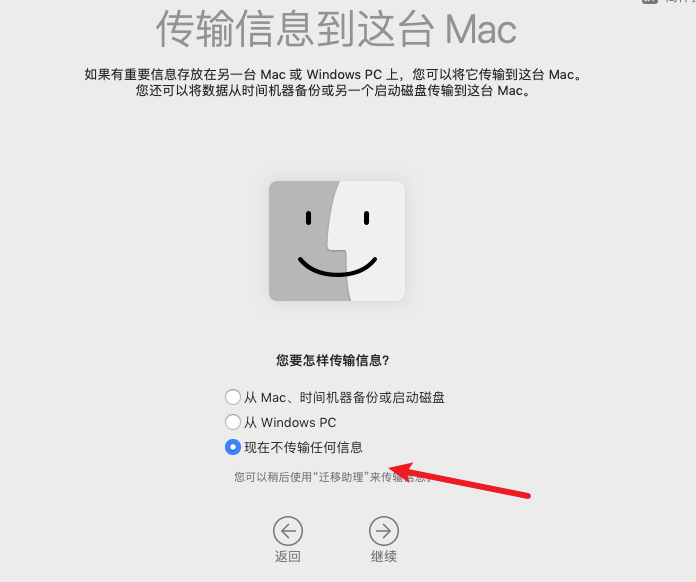
4. 创建用户
这里的密码要在可能的情况下设定的简单一些,因为mac干啥都要输入密码.
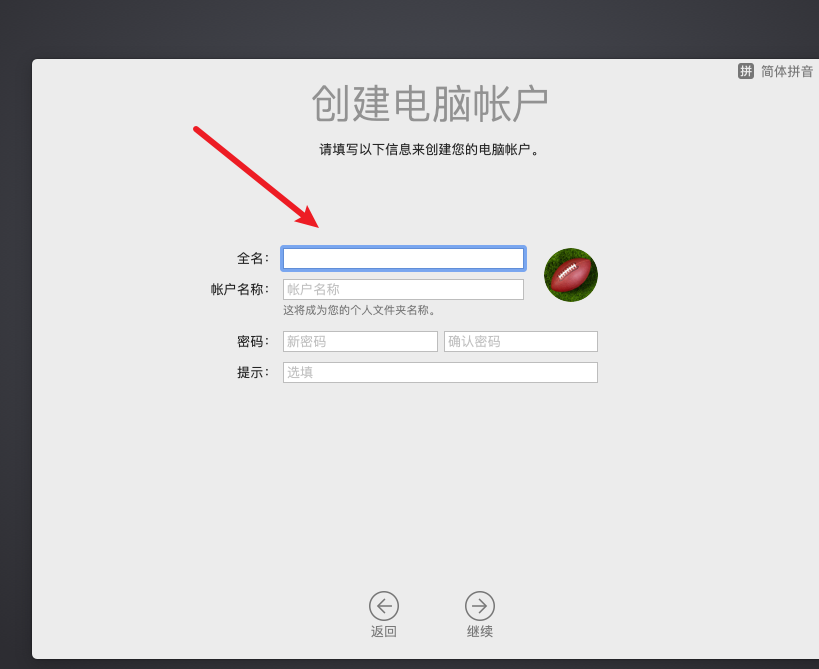
外观啥的,这就自由发挥了
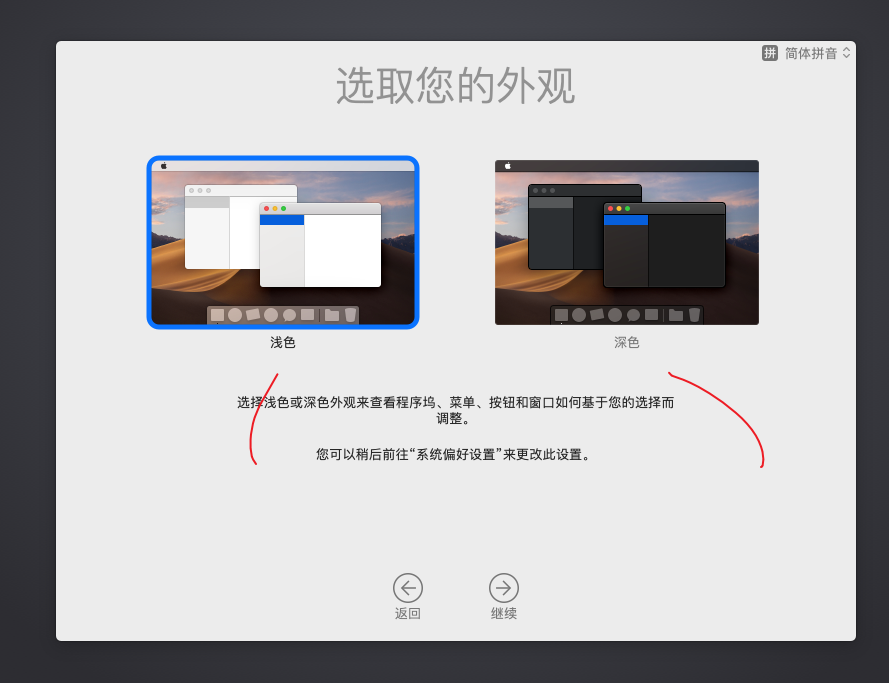
安装完成
恭喜你,你已经完成了macos的安装了,可以立刻体验一下macos的丝滑了.

6. 拍摄快照

当然,别忘了安装虚拟机最重要的一步.拍摄快照.以防止自己玩坏.
好了,这就是在虚拟机上安装macos的全部内容了,有没有帮到你呢?如有帮助来一个赞,好让我知道你也成功了!
谢谢观看!我们下期再见

帖子:496
精华:2
注册:2020/02/12 22:18:00
IP属地:福建电信
楼主其他帖子
-
维修专用#个人随记#
2024/04/30 18:26:14108浏览 -
SSL 证书生成 - 在线工具 (toolhelper.cn)#技术分享#
2024/04/27 18:33:38169浏览 -
网站科技类公司经营范围#个人随记#
2024/04/19 07:12:19560浏览 -
2023-4-18工作小结#感悟人生#
2024/04/18 21:26:05595浏览 -
输入网址就能批量下载网站图片的在线神器「Image Extractor」#帮帮分享#
2024/04/16 08:33:55710浏览 -
盘点2022年还能使用的国内外免备案CDN加速#生活技巧#
2024/04/15 14:37:53775浏览
新帖速递
-
vivo X100 Pro正品蔡司影像50w无线闪充天玑9300拍照手机#帮帮分享#
2024/05/01 19:07:5466浏览
-
维修专用#个人随记#
2024/04/30 18:26:14108浏览
-
SSL 证书生成 - 在线工具 (toolhelper.cn)#技术分享#
2024/04/27 18:33:38169浏览
-
网站科技类公司经营范围#个人随记#
2024/04/19 07:12:19560浏览
-
2023-4-18工作小结#感悟人生#
2024/04/18 21:26:05595浏览
-
输入网址就能批量下载网站图片的在线神器「Image Extractor」#帮帮分享#
2024/04/16 08:33:55710浏览
精华好贴
-
官方承诺-发布信息永久免费 (注册帐号可获得后台奖励300积分立即可用) #市民求助#
2021/08/15 14:06:0320526浏览
-
垃圾进“屋”,臭味消失了,垃圾分类收集屋打消居民搬家念头##
2021/08/12 17:56:4820375浏览
-
魅力龙祥岛-我想对您说(回复并转发朋友圈送好礼)##
2021/08/12 16:42:2420430浏览 -
祥谦镇龙翔岛垃圾分类运营服务中心招人啦!!##
2021/08/04 10:39:3020419浏览
 微信公众号
微信公众号