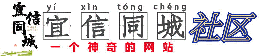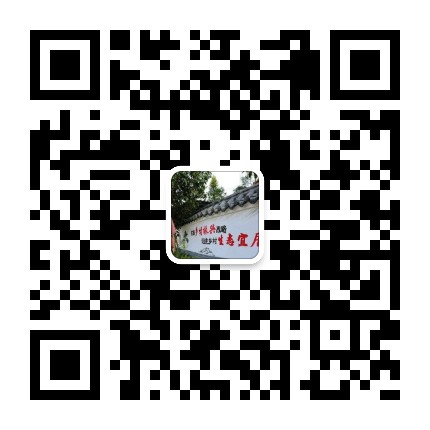-
#技术分享#在 Windows 系统中删除「服务」的 4 种方法
顶 顶 热2023/07/21 07:19:05 发布6881 浏览1 回复0 点赞

帖子:496
精华:2
注册:2020/02/12 22:18:00
IP属地:未知
什么是 Windows「服务」
如何查看 Windows 中的「服务」
services.msc 实用程序会显示所有(包括没有运行的)服务,并提供描述以帮助你了解其用途。
应该删除 Windows 中的「服务」吗
Windows 服务 在大多数情况下,尝试删除「Windows 服务」并不是一个好主意。 其中许多服务执行了 Windows 系统的基本功能,删除它们可能会使计算机崩溃。
第三方服务 是由安装的应用程序创建的。大多数应用程序创建的「服务」主要是提供一些后台功能,但我们也可以删除一些不常用的第三方服务,以释放系统性能。
其实,一些 Windows 服务也属于「可有可无」的范围,可以在不影响核心系统功能的情况下停止和删除。但我们强烈建议,不要去删除 Windows 默认的服务。
方法 1:使用「注册表」删除 Windows 服务
[color=rgb(187, 187, 187) !important]复制计算机\HKEY_LOCAL_MACHINE\SYSTEM\CurrentControlSet\Services
Windows 上的所有「服务」都由[backcolor=var(--tb--line)]Services目录中的键表示,只需右击要删除的服务名称,然后选择删除即可。
下次重新启动 PC 时,该「服务」将会被直接删除。
方法 2:使用「命令提示符」删除 Windows 服务
[color=rgb(187, 187, 187) !important]复制sc queryex type=service state=all
[color=rgb(187, 187, 187) !important]复制sc delete 服务名称
命令执行成功后「服务」会被立即删除,不用重启计算机。
方法 3:使用「Windows PoserShell」删除 Windows 服务
[color=rgb(187, 187, 187) !important]复制Get-Service
[color=rgb(187, 187, 187) !important]复制sc delete 服务名称
下次重新启动 PC 时,该「服务」将会被直接删除。
方法 4:使用 Autoruns 删除 Windows 服务
操作执行成功后「服务」会被立即删除,不用重启计算机。
楼主其他帖子
-
维修专用#个人随记#
2024/04/30 18:26:14132浏览 -
SSL 证书生成 - 在线工具 (toolhelper.cn)#技术分享#
2024/04/27 18:33:38195浏览 -
网站科技类公司经营范围#个人随记#
2024/04/19 07:12:19583浏览 -
2023-4-18工作小结#感悟人生#
2024/04/18 21:26:05618浏览 -
输入网址就能批量下载网站图片的在线神器「Image Extractor」#帮帮分享#
2024/04/16 08:33:55727浏览 -
盘点2022年还能使用的国内外免备案CDN加速#生活技巧#
2024/04/15 14:37:53791浏览
新帖速递
-
vivo X100 Pro正品蔡司影像50w无线闪充天玑9300拍照手机#帮帮分享#
2024/05/01 19:07:5492浏览
-
维修专用#个人随记#
2024/04/30 18:26:14132浏览
-
SSL 证书生成 - 在线工具 (toolhelper.cn)#技术分享#
2024/04/27 18:33:38195浏览
-
网站科技类公司经营范围#个人随记#
2024/04/19 07:12:19583浏览
-
2023-4-18工作小结#感悟人生#
2024/04/18 21:26:05618浏览
-
输入网址就能批量下载网站图片的在线神器「Image Extractor」#帮帮分享#
2024/04/16 08:33:55727浏览
精华好贴
-
官方承诺-发布信息永久免费 (注册帐号可获得后台奖励300积分立即可用) #市民求助#
2021/08/15 14:06:0320541浏览
-
垃圾进“屋”,臭味消失了,垃圾分类收集屋打消居民搬家念头##
2021/08/12 17:56:4820390浏览
-
魅力龙祥岛-我想对您说(回复并转发朋友圈送好礼)##
2021/08/12 16:42:2420445浏览 -
祥谦镇龙翔岛垃圾分类运营服务中心招人啦!!##
2021/08/04 10:39:3020434浏览
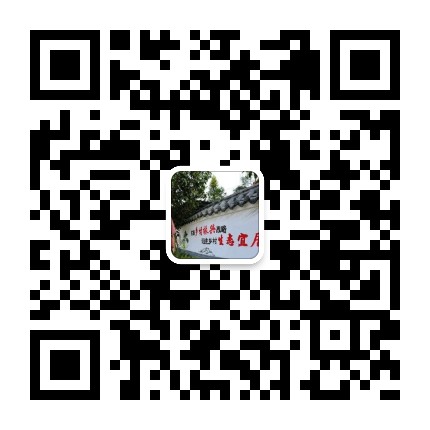 微信公众号
微信公众号