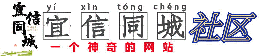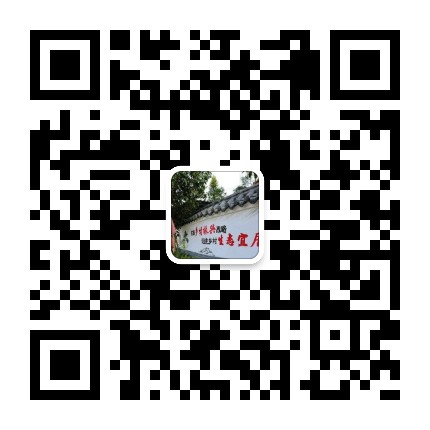-
#技术分享#新版的Win10如何设置自动登录
顶 顶 热2021/04/05 13:57:14 发布21033 浏览2 回复0 点赞

帖子:231
精华:1
注册:2020/02/21 19:20:59
IP属地:未知
如果win10没有给账号设置密码(即密码为空),系统启动的时候会自动进入系统桌面,但是为了安全及隐私有时候又不得不设置一个密码。设置了密码后,每次开机都得输入密码才能进入桌面,那么有时候就要让电脑在开机时自动登录并进入桌面。(本文不讨论是否应该设密码,也不讨论为什么设置了密码又要弄自动登陆是不是多此一举,只介绍新版的如何设置自动登录)
在以前的系统我们只要运行命令Netplwiz,打开用户账户便可以轻松设置系统自动登录指定的用户。
但是最近几版win10中发现,运行Netplwiz后,发现少了一个【要使用本计算机,用户必须输入用户名和密码】复选框。

因为要设置Win10自动登录指定的用户,需要取消这个复选框后进行配置。所以最好的办法是找回这个复选框来。
找回自动登录复选框的办法
要找回这个复选框其实也很简单,只需要修改注册表的一个小地方即可。
打开注册表路径
HKEY_LOCAL_MACHINE\SOFTWARE\Microsoft\Windows NT\CurrentVersion\PasswordLess\Device
修改下面的DevicePasswordLessBuildVersion值为0,那么再运行Netplwiz,【要使用本计算机,用户必须输入用户名和密码】复选框就又出现了。

找回复选框后,只需要取消勾选,再点【应用】,会弹出自动登陆设置框,输入要自动登陆的账号密码,点确定即可。

总结:其实就是微软将这个复选框给隐藏了。以上便是恢复自动登陆的方法。

帖子:231
精华:1
注册:2020/02/21 19:20:59
IP属地:

帖子:231
精华:1
注册:2020/02/21 19:20:59
IP属地:
win10屏保密码怎么取消_如何取消Windows10锁屏密码
发布时间:2020-07-30 发布者:win7之家-慧歌 浏览数:2265
日常使用win10系统的时候,许多用户都喜欢给电脑设置锁屏自动上锁,当我们暂时离开电脑一会的时候就会锁屏并上锁,要输入密码才可以进入系统,这样可以保护电脑安全,但是有些用户使用一段时间之后觉得麻烦,就想要取消屏保密码,却不知道要怎么操作,方法并不难,下文小编给大家演示一下取消Windows10锁屏密码的详细操作方法吧。
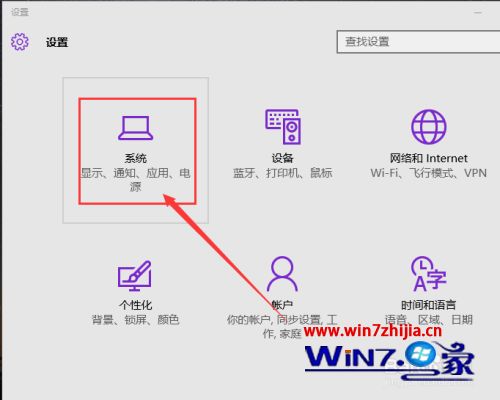
具体步骤如下:
1、首先,请大家在桌面上按下Windows徽标键+R键,打开运行菜单命令,在运行菜单命令中输入“NETPLWIZ”命令或者是“control userpasswords2”命令,按下回车键。
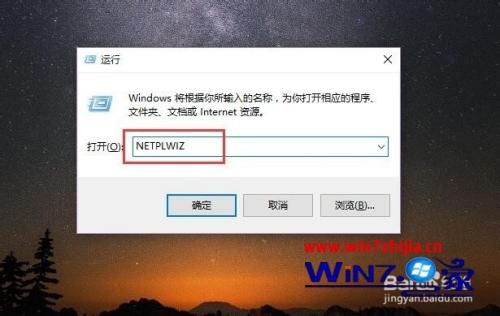
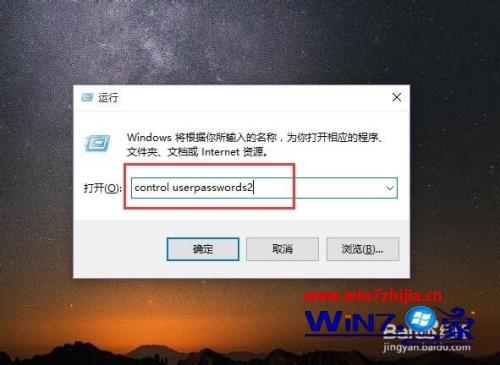
2、接下来,我们会打开用户账户设置页面,在用户账户设置页面中,我们取消“要使用本计算机,用户必须输入计算机和密码”的复选框,然后点击页面底端的“确定”按钮。

3、接下来,页面会弹出“自动登录”设置选项,在该设置项目中我们键入该账户的原始登录密码,然后点击“确定”按钮。
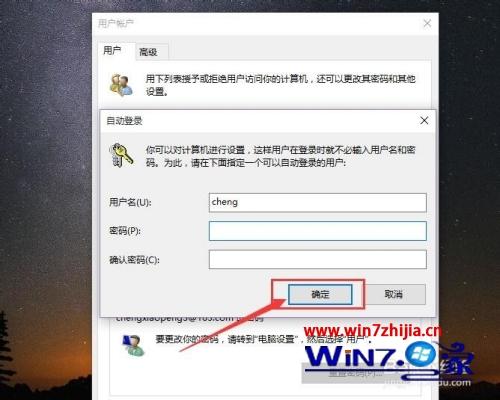
4、接下来,当我们完成了上述设置过程之后,在以后使用该账户登录计算机的时候将不再会需要输入密码,接下来,我们点击系统中的开始菜单,在开始菜单列表中选择“设置”按钮,打开Win10系统设置页面。
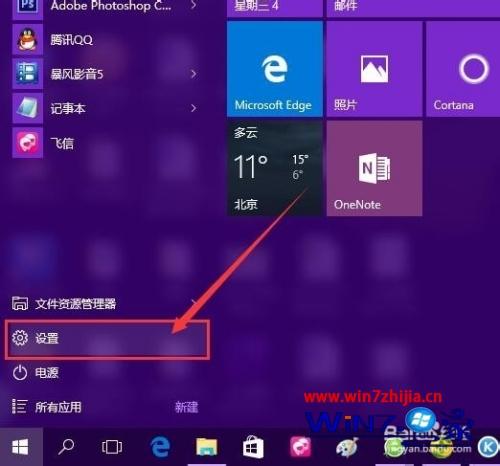
5、接下来,在设置页面中我们点击选择“个性化”设置选项,进入Win10系统个性化设置页面。

6、在Win10系统个性化设置页面中,我们点击选择“锁屏界面”选项,然后在页面底端点击选择“屏幕保护程序设置”选项。
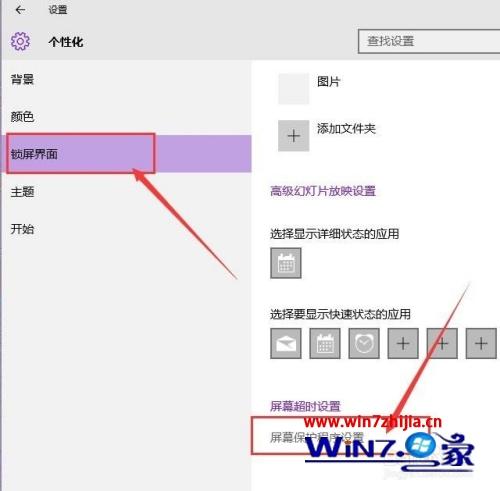
7、进入Win10系统屏幕保护程序页面之后,我们点击取消对“在恢复时显示登录屏幕”的复选框,同时点击页面底端的“更改电源设置”选项。
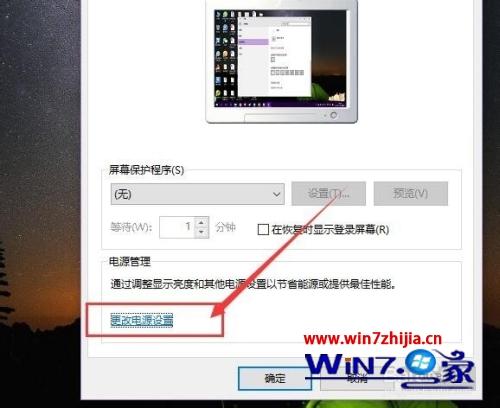
8、在电源设置页面中,我们在电源设置页面左侧点击选择“唤醒时需要密码”的选项链接,然后进入页面设置。
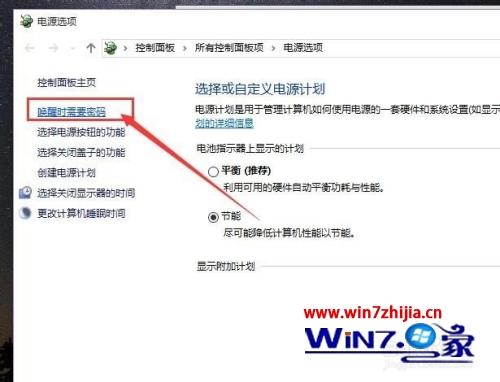
9、在该页面中,我们点击页面最上方的“更改当前不可用的设置”选项,以便进行下一步的设置。
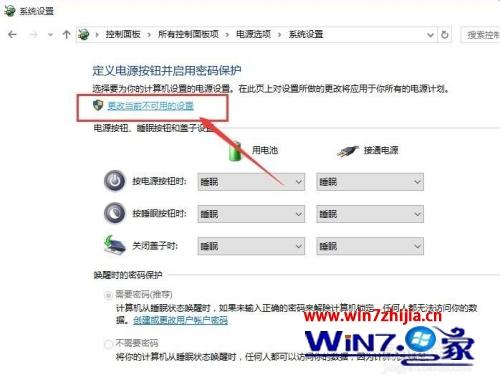
10、在接下来的设置页面中,在“唤醒时的密码保护”设置项目中,我们点击选择“不需要密码”单选项,然后点击页面右下角的“保存修改”选项。
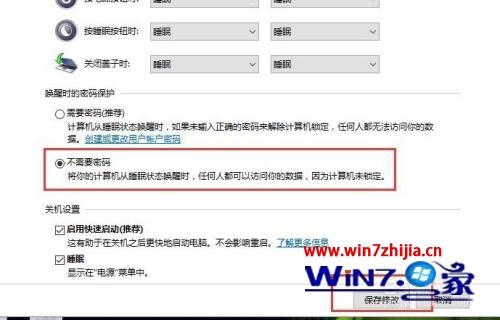
11、最后,当电脑系统的锁屏程序成功启动之后,系统将不再会弹出需要输入登录密码的登录窗口啦,我们只需要动动鼠标就可以放心的使用电脑。
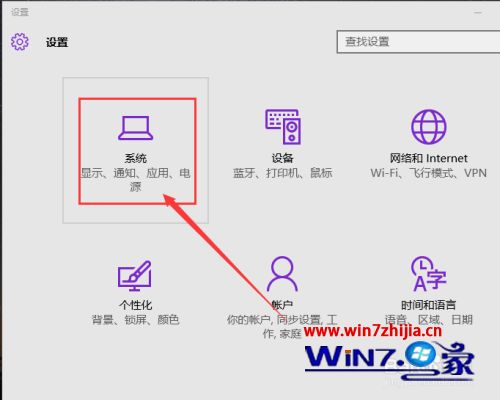
上面给大家讲解的就是win10屏保密码的详细取消步骤,之后电脑进入锁屏只要轻晃鼠标就可以快速唤醒了,喜欢的赶紧试试吧。
楼主其他帖子
-
vivo X100 Pro正品蔡司影像50w无线闪充天玑9300拍照手机#帮帮分享#
2024/05/01 19:07:54732浏览 -
800-2400元通杀1K2K的3A大作网游的二手电脑配置推荐#帮帮分享#
2023/11/14 19:16:277284浏览 -
双十一16套配置助你选到好配置!!#双十一 #diy电脑 #配置推荐#7500f推荐理由#生活技巧#
2023/11/14 17:08:177285浏览 -
Windows使用内存压缩技术#帮帮分享#
2023/11/12 13:34:147296浏览 -
没有用过ipv6的速度看过来,ipv6网络使用流量已超过ipv4,不允许你不会#技术分享#
2023/05/03 18:12:447532浏览 -
安博会剪影#摄影旅游#
2023/04/30 18:13:387553浏览
新帖速递
-
alibabaprotect如何删除?难道只能重装系统吗?#技术分享#
2024/05/15 15:29:09137浏览
-
免费公共 DNS 服务器大全 Free Public DNS Server#技术分享#
2024/05/13 19:26:05251浏览
-
SSD容量满后为什么会速度下降?今天给你讲明白#技术分享#
2024/05/12 07:30:08316浏览
-
开跑总比待在起跑线上的好#感悟人生#
2024/05/11 15:40:02359浏览
-
奋斗的路上就出发,与其怕这怕那不如一往直前!!#感悟人生#
2024/05/11 14:31:30354浏览
-
步步高usb电话无法录音的解决,录音设备连接异常,请重新插拔设备!#技术分享#
2024/05/11 08:59:14354浏览
精华好贴
-
官方承诺-发布信息永久免费 (注册帐号可获得后台奖励300积分立即可用) #市民求助#
2021/08/15 14:06:0321157浏览
-
垃圾进“屋”,臭味消失了,垃圾分类收集屋打消居民搬家念头##
2021/08/12 17:56:4821003浏览
-
魅力龙祥岛-我想对您说(回复并转发朋友圈送好礼)##
2021/08/12 16:42:2421059浏览 -
祥谦镇龙翔岛垃圾分类运营服务中心招人啦!!##
2021/08/04 10:39:3021047浏览
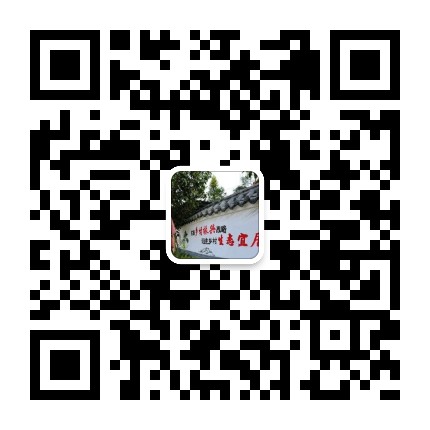 微信公众号
微信公众号